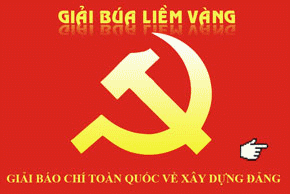1. Ký số hồ sơ
Microsoft Word cung cấp sẵn công cụ ký số trực tiếp lên file word và cho phép chúng ta thực hiện bằng hai hình thức: Ký số hiển thị và ký số không hiển thị.
Chuẩn bị:
- Hồ sơ trước khi ký số bắt buộc phải được lưu thành file cụ thể, nếu hồ sơ chưa được lưu sẽ có cảnh báo nhắc nhở.
- Cắm USB ký số vào máy tính.
1.1. Ký số không hiển thị
Ký số không hiển là việc gắn thông tin chữ ký số của cá nhân, tổ chức vào trong file hồ sơ nhưng không hiển thị các thông tin đó. Người dùng không thể nhìn thấy bằng mắt thường như đối với các nội dung của văn bản. Muốn xem thông tin chữ ký số thì cần phải sử dụng chức năng kiểm tra chữ ký số của Word mới có thể xem được. Nội dung này sẽ đề cập ở phần sau.
Để thực hiện ký số không hiển thị chúng chỉ cần thực hiện một số thao tác rất đơn giản sau.
- Truy cập menu File sau đó thực hiện các bước theo hình dưới

Sẽ xuất hiện hộp thoại với các nội dung

Trong mục Commitment Type (Vai trò ký) sẽ có các lựa chọn sau

None - Ký không thể hiện vai trò
Create and approved this document - Ký với vai trò vừa là người soạn thảo vừa là người phe duyệt
Approved this document - Ký với vai trò là người phê duyệt
Create and approved this document - Ký với vai trò là người soạn thảo
Hãy lựa chọn theo yêu cầu phù hợp.

Trong mục Purpose for signing this document hãy nhập thông tin mô tả về mục đích ký tài liệu này hoặc thông báo điều gì đó nếu thấy cần thiết


Bấm vào Change để thay đổi chữ ký số. Sau khi bổ sung các thông tin cần thiết hãy bấm nút Sign

Sẽ xuất hiện thông báo yêu cầu nhập mã PIN USB chữ ký số. Hãy nhập mã PIN để thực hiện ký số.

Sau khi ký số thành công, phía trên thanh tiêu đề sẽ xuất hiện các thông tin như hình dưới.

1.2. Ký số hiển thị thông tin
Để ký số hiển thị, đầu tiên ta phải tạo khung hiển thị chữ ký số.
Hãy vào menu Insert>Add a Signature Line

Sẽ xuất hiện hộp thoại

Hãy điền thông tin như gợi ý nếu cần thiết, bấm Ok sẽ xuất hiện khung hiển thị thông tin ký số như ở dưới

Bây giờ muốn ký số hãy bấm đúp vào khung ký số, sẽ xuất hiện giao diện ký số

Kết quả ta sẽ nhận được như các chữ ký số dưới đây



Với cách làm như trên ta có thể tạo lập một hồ sơ phức tạp gồm nhiều tài liệu nhưng chỉ cần ký ở file chính này, các tài liệu được gắn kèm ở mục 1 sẽ được bảo toàn tính toàn vẹn.
2. Xem thông tin chữ ký số
Khi nhận được file hồ sơ điện tử nếu thấy xuất hiện như hình dưới thì file hồ sơ đó đã được ký số

Muốn xem thông tin các chữ ký số bãy chọn View Signatures…
Hoặc vào menu File\Info\View Signature

Bên tay phải sẽ xuất hiện danh sách các chữ ký có trong tài liệu


- Chọn Signature Details… để xem thông tin chữ ký số
- Chọn Remove Signature để xóa chữ ký số.